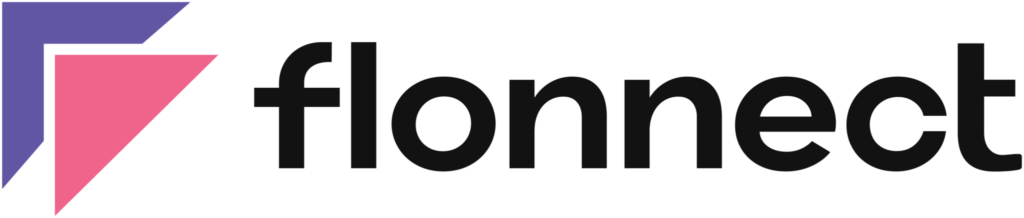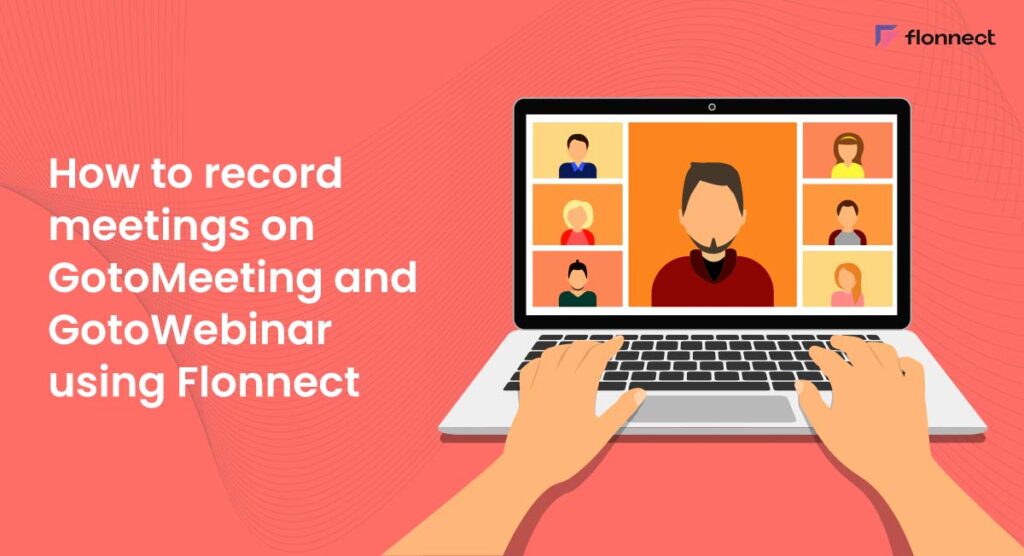Virtual meetings and webinars are now possible because of the affordable and fast internet available in most countries. Companies and businesses have become more comfortable conducting virtual meetings and webinars from the comfort of their homes since it is cost-effective. The budget to conduct a seminar for thousands of people compared to conducting a webinar is a serious put-off as to why webinars are increasingly preferred. Moreover, since virtual events can be recorded, they are more accessible and can be referred back to in case of any queries, etc. GoTo has provided a solution to conduct virtual meetings and hold webinars for a huge number of people. Let’s find out how to record GoTomeeting and GoTowebinars with Flonnect Screen Recorder extension.
About GoTo Meeting and GoTo Webinar
GoTo Meeting and GoTo Webinar are software developed by GoTo to tackle different needs. GoTo Meeting is an online meeting software that has been simplified for the professional world. It offers a quick, flexible, and safe solution to holding virtual meetings from across the globe. It is designed to be securely used even in healthcare, education, sales, and professional services. The GoTo Webinar software has been built to handle, as the name implies, webinars for employee training, hosting pre-recorded product demos, and even multiday conferences. With up to 3000 attendees’ support, interactive features, safety, seamless integration with your CRM, and more, GoTo Webinar is a powerful tool at a reasonable price.
Steps to record GoToMeeting using Flonnect
You might think why get an individual extension to screen record your GoTo Meeting when you got the in-built screen recorder that only requires one click to begin recording? Well for one, user-friendliness and the feature set. Flonnect Screen Recorder extension’s features are jaw-dropping, and saliva-drooling, you get the point. And secondly, you get a lot more flexibility and options. Here are the steps to record the GoTo Meeting using Flonnect.
- After installing the Flonnect extension for your Chrome browser, in the extension’s window, choose your method of recording.
- Select your Audio and Video settings and hit the Start Recording button.
- Choose the window, tab in which the meeting is connected, or your entire screen, and click on Share to begin your Recording.
- Hit the Stop button to stop your recording. You can download, share or do a lot more.
Key Takeaways:
- Flonnect Screen Recorder extension provides advanced features and flexibility for recording virtual meetings and webinars on GoTo platforms.
- Users can choose recording methods, customize audio and video settings, and easily share or download recorded content.
- Flonnect’s premium features, including transcript generation and summarization, make it an excellent choice for recording longer videos like webinars.
Steps to record GoTo Webinar using Flonnect
Flonnect can be a wonderful choice for you to record your GoTo Webinar. It has premium features such as generating transcript and summarises option that is especially useful for longer videos such as you guessed it webinars. Here are the steps to record your GoToWebinar session using our Flonnect extension.
- Open the Flonnect extension and choose your recording method among these 3 options – Screen, Screen + Camera, or Camera.
- Select your Audio and Video settings by choosing your video type, quality, your audio source.
- Once you click the Start Recording button, you have to choose between sharing a tab, window, or the entire screen. Make your choice and hit the Share button.
- Stop the recording by hitting the Stop button.
Featured Snippet:
Question: How can I record GoToMeeting and GoToWebinar using Flonnect?
Answer: To record GoToMeeting or GoToWebinar with Flonnect, install the extension, choose your recording method, configure audio/video settings, select the recording area, and stop the recording after the session. Flonnect offers advanced features and flexibility for seamless recording.
FAQs
To record a GoToMeeting session with Flonnect, start the meeting in the GoToMeeting app, open Flonnect, select the window showing the meeting, adjust recording settings, start recording, and stop when done. Edit the Flonnect video and upload it to the desired platform by generating a video link.
To record a GoToWebinar session with Flonnect, start the webinar in the GoToWebinar app, open Flonnect, select the window showing the webinar, adjust recording settings, start recording, and stop when done. Edit the Flonnect video and upload to desired platform with link generation feature.
After recording your GoToMeeting session with Flonnect, you have two options to access the recording. You can either download it directly onto your system, or use Flonnect’s link generation feature to share it with others easily.